Fix QuickBooks Desktop Keeps Crashing on Windows 11
While working with the QuickBooks desktop, you may run into several technical snags. One issue we'll discuss in this article is the recurrent crashing/freezing of QuickBooks Desktop software. This also involves damage to the components, including the data files or installation files that enable the smooth working of the software.
So, without wasting time, let us first visit the various causes of the error. We shall, later on, proceed toward the various methods for fixing the QuickBooks desktop crashing issues that lead to the Issue.
Causes contributing to
the QuickBooks Desktop Crashing/Freezing issue
The various causes that trigger the error are listed below:
• The size of your company file is too large.
• Anti-virus software obstructs the normal functioning of the QuickBooks Software.
• The data on your hard disc has been corrupted.
• Your company file got corrupted or damaged.
• Program files that have been damaged or a QuickBooks Desktop installation got corrupted.
Easy Way-outs to Fix the
QuickBooks keeps Crashing/Freezing Issue
Effective solutions provided below can assist in case the above resolutions didn’t work or if the cause behind the error belongs to the above list. Let us check out the solutions one by one:
Way-out 1: Delete Temporary Internet
Files & Cache
• Open the 'Run' Command by pressing the 'Win + R' keys together.
• Type 'Control' and click 'OK.'
• Select 'Network and Internet,' followed by choosing the 'Internet Options.'
• Go to the 'General' tab and choose 'Delete.'
• Select 'Temporary Internet files and website files.'
• Click 'Delete.'
• The temporary internet files may take a while to delete.
• Then, choose 'Apply,' followed by hitting the 'OK' button.
Way-out 2: Download & Install
QuickBooks Tool Hub
• Download QuickBooks Tool Hub & head for your download folder by pressing 'CTRL+J' short-key.
• Double-Click on 'QuickBooksToolsHub.exe' from your downloads list.
• Choose 'Next' to install it and then 'Yes' to accept the agreement.
• Click 'Next' and then 'Install.'
• Once the installation is complete, choose 'Finish.'
Way-out 3: Run QuickBooks Install
Diagnostic Tool
• Download & install the QuickBooks Tool Hub. Subsequently, launch it.
• Launch the Tool Hub.
• Head to the 'Installation Issues' tab and click on the 'QuickBooks Install Diagnostic Tool.'
• To begin repairs on your QuickBooks desktop components, click 'Proceed.'
• After the process is finished, restart your computer.
• If the problem persists after completing the previous three procedures, please continue with the subsequent way-out.
Way-out 4: Suppress QuickBooks
Desktop
• Double-click the QuickBooks desktop icon while holding down the 'Ctrl + Shift' buttons on the keyboard together.
• Wait until QuickBooks is open on your computer before releasing the 'Ctrl + Shift’ keys. It will open a window that says 'No Company Open.'
Way-out 5: Update QuickBooks Desktop
• Open QuickBooks Desktop software.
• Proceed to 'Help,' followed by choosing the 'Update QuickBooks Desktop' option.
• Then choose the 'Update Now' option.
• Select 'Reset Update' and then choose 'Get Updates.'
• When the update is finished, close QuickBooks.
Way-out 6: Create and Restore
QuickBooks Portable Company File
QuickBooks offers a function that allows you to produce a portable file, which you can use to solve any data concerns if they exist. Follow the steps below:
• Open QuickBooks File
• Go to 'File,' and then head to the 'Create Copy' option.
• Choose 'Portable Company File' and click 'Next.'
• Choose a location for the portable file to be saved
• Click 'Save' and 'OK.'
Steps to Restore
the Portable Company File
• Choose 'Open or Restore Company' from the 'File' menu.
• Select 'Restore a portable file' and choose 'Next.'
• Locate a portable company file and click 'Open' and then hit 'Next.'
• Now restore the location of the company file
• Click 'Save.'
Way-out 7: Run the QuickBooks File
Doctor
• Download the QuickBooks File Doctor.
• Press the 'CTRL + J' keys together to go to your download folder.
• Click twice on 'QuickBooksToolsHub.exe.'
• Now click 'Next' to install it, and then 'Yes' on the license agreement page.
• After that, choose 'Next.'
• When the installation is finished, click 'Finish.'
• Run QuickBooks Tool Hub now.
• Afterward, click on 'Run QuickBooks File Doctor' under the 'Company File Issues' tab.
• Select the company file by clicking 'Browse.'
• Hit on 'Check your network and file systems.'
• Continue by pressing the 'Enter' key.
• Click 'Next' after entering the QuickBooks Admin password.
• Let the scan take its time.
• Once finished, re-run QB Desktop to verify if the snag got uprooted.
Way-out 8: Launch the QuickBooks Database
Server Manager
Follow the procedure below:
• After you've downloaded QuickBooks Tools Hub, press on the 'CTRL + J' keys together to head to the folder housing your downloaded files.
• From the folder, double-tap on 'QuickBooksToolsHub.exe.'
• Select 'Yes' to allow this app to make modifications.
• To install it, select 'Next.'
• Then click 'Next' again, and finally choose 'Install.'
• Click 'Finish' after the installation is complete.
• Now, launch the QuickBooks Tool Hub.
• From the 'Network Issues' tab, choose 'QuickBooks Database Server Manager.'
• Check if the process solves your Issue.
Winding Up!
This article contained all the relevant steps to assist you in troubleshooting the QuickBooks desktop keeps crashing/freezing error. In case you face any difficulty while implementing any of the way-outs, contact our QuickBooks enterprise customer support team for assistance.

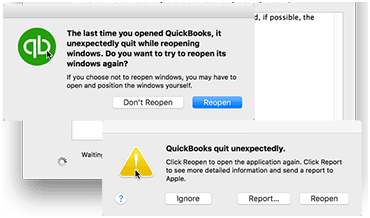





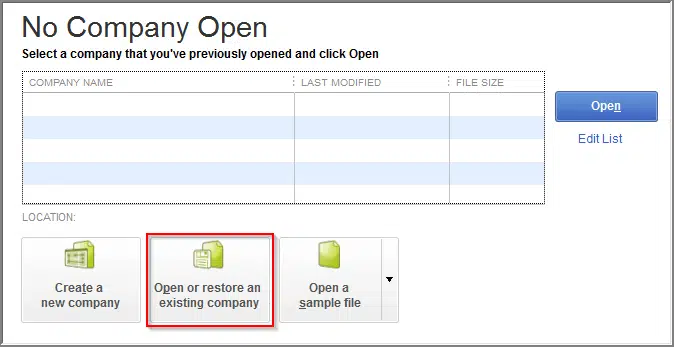

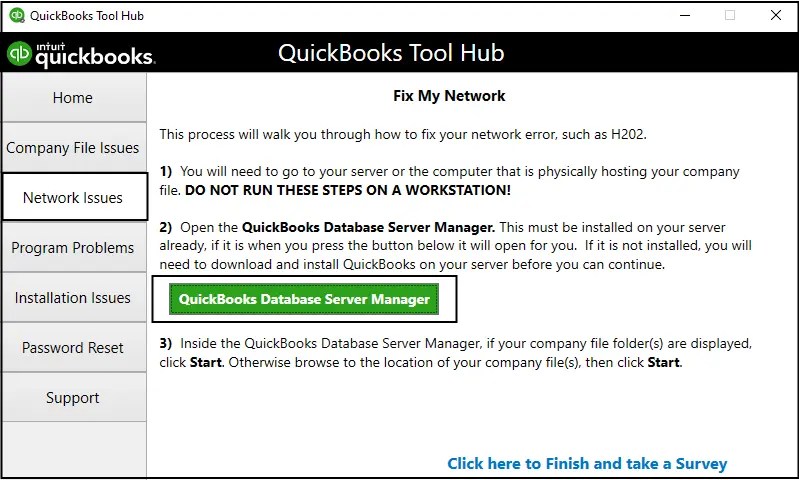
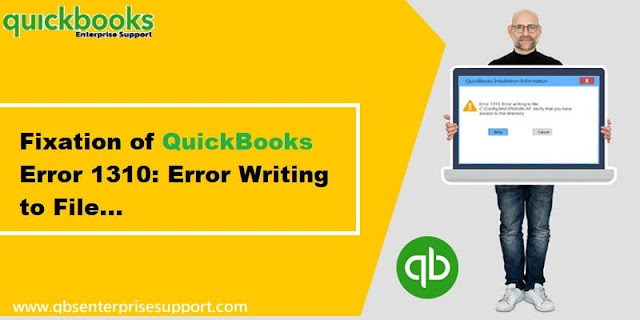

I really found your blog very interesting. I am amazed to see your writing skills. If you encounter any issue while using QuickBooks you can contact us. Our experts are ready to help you. Data damage on your QuickBooks company file | How to Write off bad debt in QuickBooks
ReplyDeleteExperiencing technical glitches in QuickBooks is not something new. The reason is loads of code and algorithms. One such error that we are going to highlight in this piece of writing is QuickBooks keeps crashing issue this is quite an annoying error and does not let the user perform any activity on QuickBooks.
ReplyDelete