How to Add a User License to Your QuickBooks Software?
Adding a user license to your QuickBooks software account allows multiple users to work on the same file at the same time. Limited-time users, like up to 3 users in QuickBooks Pro and up to 5 users in QuickBooks Premier, can view the same file simultaneously. If anyone needs more, he/she may upgrade to QuickBooks Enterprise, which allows up to 30 users to figure on a company file simultaneously.
Steps to Add User License in QuickBooks Software
To add a user license to your QB desktop software, follow the steps given below:
Step 1: Record the Number of User Licenses in QuickBooks
Follow the below-mentioned steps to find the number of user licenses one has. Follow the guidelines below:
- Hit the 'F2' key for opening the 'product information window.'
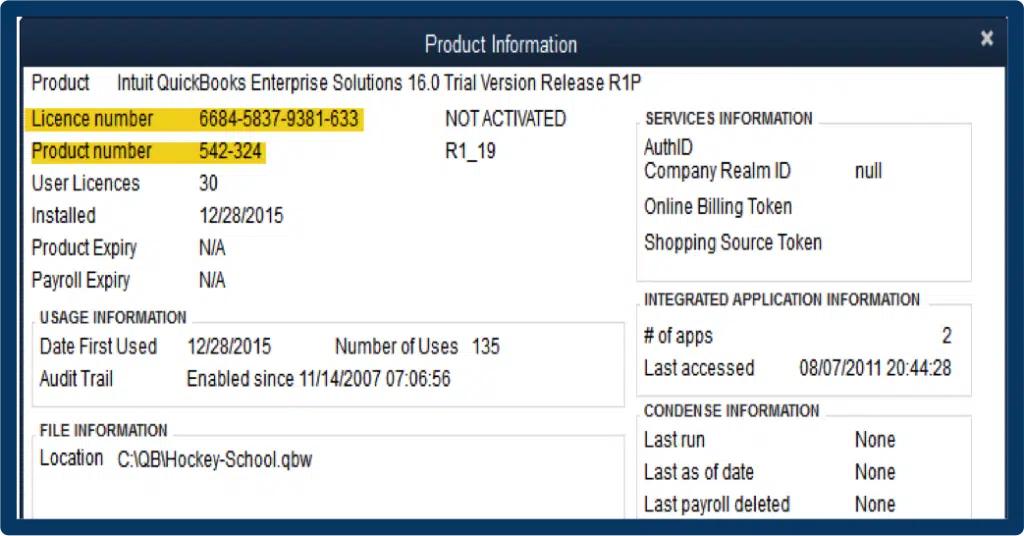
- Furthermore, note the number listed for user licenses.
- It is recommended to repeat for every installation of QB desktop.
Step 2: Get the Details Related to Current Pricing for Adding Users
If you wish to seek out pricing information for adding users to the license, then the below-stated set of steps would indeed work.
- To find this pricing information, move to the 'help menu' and click on 'manage my license.' Subsequently, buy additional user license.
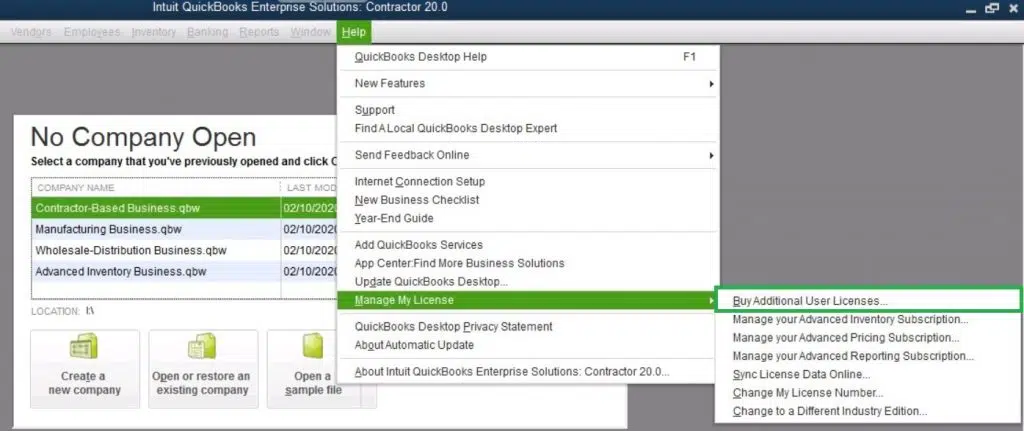
- For current pricing, choose the 'add seats online link.'
Step 3: Purchasing Extra User Licenses in QB Desktop
To purchase more user licenses, follow the steps below:
- Move to the 'help menu' in QB and subsequently click on manage my license and buy an additional user license. If the choice of 'Buy additional user license' isn't available, then the QB might already be at the most user's permitted.
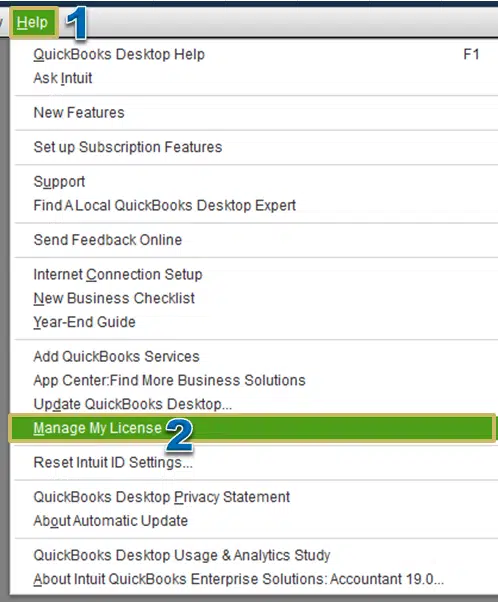
- The page that shows up includes the choice to buy for additional licenses online or via phone. If you utilize the phone option, you must contact intuit. Otherwise, if you decide for the online option, a fresh page will pop up to determine the number of licenses required to be bought.
- Install QuickBooks desktop on other computers on the pretext of the number of licenses that you just have purchased. You should use the identical license and product numbers used originally for installing the QB desktop.
- Once installation is complete, you must follow the on-screen prompts to activate the QB desktop. You can also navigate to the ‘help menu’, select the 'manage my license' option, and sync license data online to update the new license information.
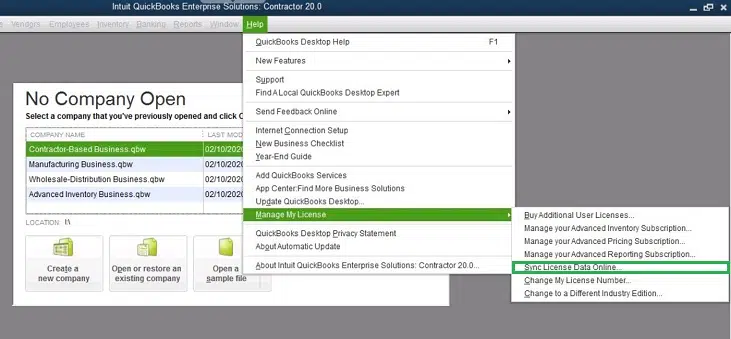
- While installing QuickBooks on a computer that doesn’t connect to the net, one can manually update the new license information by clicking on the 'help menu' then clicking on the 'manage my license' and buying additional user licenses. You can even opt for the 'phone option' to enter the validation code received while purchasing the extra license.
Summing Up!!!
Connect our QuickBooks support helpdesk at +1-800-761-1787 to get any of your queries sorted out. Our team of professionals will be glad to assist you and shall provide you with all the information and the solutions related to your issues.
Other helpful articles:
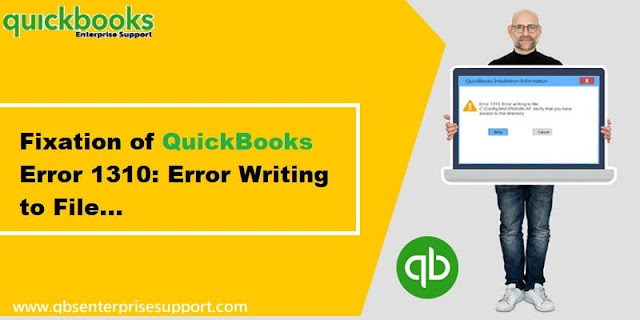

Comments
Post a Comment