QuickBooks Error 1911: Couldn't Register Library File [Solved]
Install error 1911 is usually caused by a corrupted file related to QuickBooks Desktop. This error is encountered while installing QuickBooks Desktop or setting up updates for the accounting program. This guide presents a detailed insight on how to fix QuickBooks Error 1911.
Primary Causes of QuickBooks Error 1911?
This error is generally caused by issues with the Windows registry settings. Below are some of the primary causes of this error:
- QuickBooks is dependent on Microsoft components such as MSXML, Microsoft .NET Framework, and Microsoft Visual C++.
- If any component of QuickBooks is missing or corrupted.
- The Windows registry contains critical information that is necessary for the proper functioning of QuickBooks.
- QuickBooks installation process is not completed properly.
Troubleshooting steps for QuickBooks Error 1911
Here are the steps to fix QuickBooks Error 1911:
Step 1: Reinstall Adobe Flash Player
- Open the Run window.
- Type “Control” into the Run window.
- Then, click Ok.
- Next, click the "Uninstall a program" button.
- Select Adobe Flash Player.
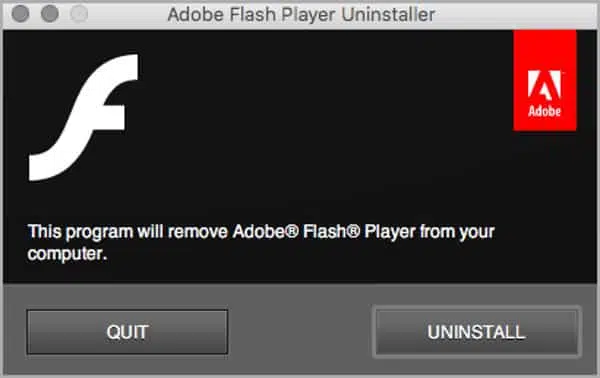
- Click on "uninstall."
- Now, reinstall the latest version of Adobe Flash Player.
Step2: Changing Built-in settings of the administrator
1st Process: Enable built-in admin
- Click on "Start" and type "CMD".
- The next step is to right-click on CMD and click on Run as administrator.

- Now, choose Safe Mode with Networking from the boot screen.
2nd Process: Changing security settings
- Start off by going to C Drive.
- Then, head to the Program Files folder.
- After that, look in the Program Files folder for a folder named Common Files.
- Right-click on it and select Properties.
- Then, go to Security.
- Click on the "Edit" button.
- From the Group menu, choose Users or Users Names.
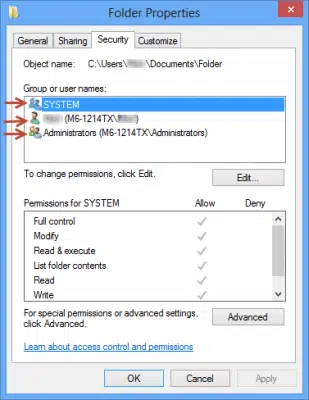
- Go to the user rights and check the boxes next to update/read & run and Lists folder contents R/W.
- Click on Apply, and then click on OK.
Step 3: Make changes to setup editor
- Click on the "Editor" tab.
- Choose the TypeLib table.
- The next step is to type in the row that contains the file that is provoking QuickBooks error 1911.
- Delete that row.
Step 4: Download & recheck the Pester Directory
- Hit the "Start" button and type "cmd" into the search box.
- This will bring up the command prompt.
- Type and run the command "PSExec-is QuickBooks,"
Step 5: Repair the QuickBooks installation
- At first, press the Windows + R key to open the Run dialog box.
- After that type "appwiz.cpl" and press Enter key.
- Locate QuickBooks in the list of programs and select it.
- Hit a click on the "Uninstall/Change" button and then select "Repair" and follow the on-screen instructions to complete the process.
This step will repair QuickBooks desktop and files. It is important to reboot your system once after performing these steps:
Step 6: Modify Windows Registry
- Initially, press the Windows + R keys to open the Run dialog box.
- After that type "regedit" and press Enter key.

- Navigate to the following location: HKEY_LOCAL_MACHINE\SOFTWARE\Microsoft\Windows\CurrentVersion\Installer\UserData\S-1-5-18\Components
- In the Components folder, locate and delete any keys that have "QuickBooks" in the name.
- Restart your computer.
Sum Up!!!
The contents of this article should help users in resolving QuickBooks Error 1911. In case of further queries, just reach out to our QuickBooks error support experts at 1-800-761-1787.

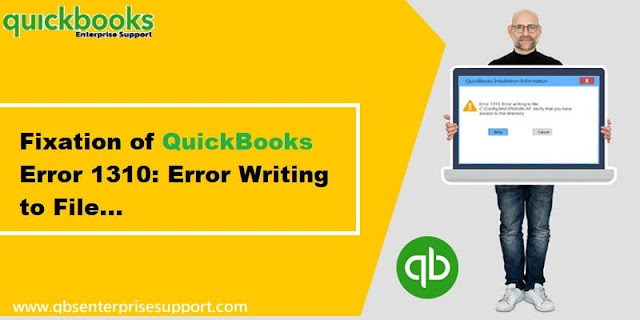

Comments
Post a Comment